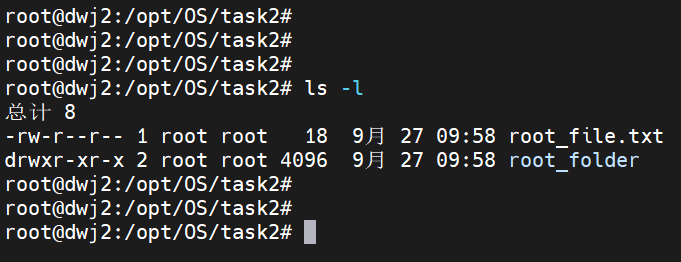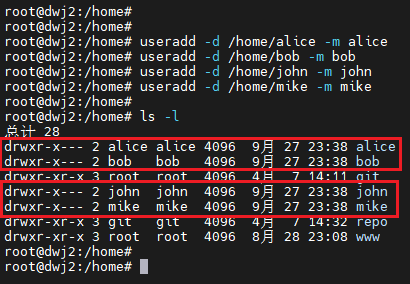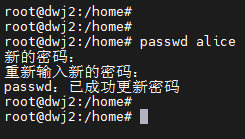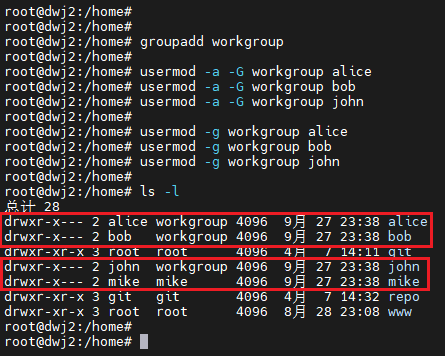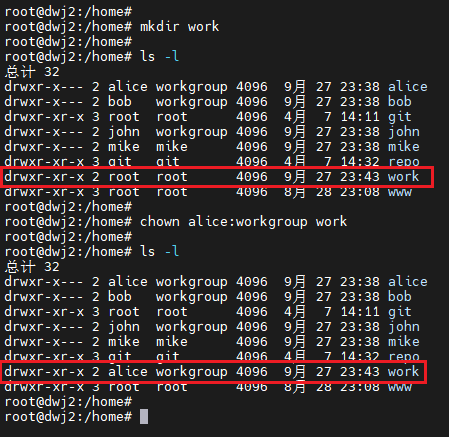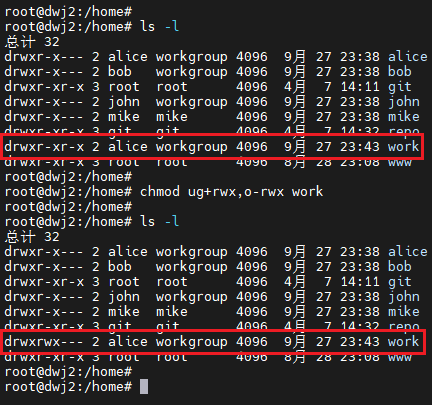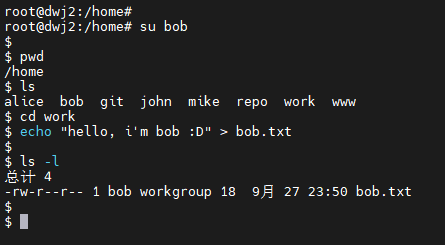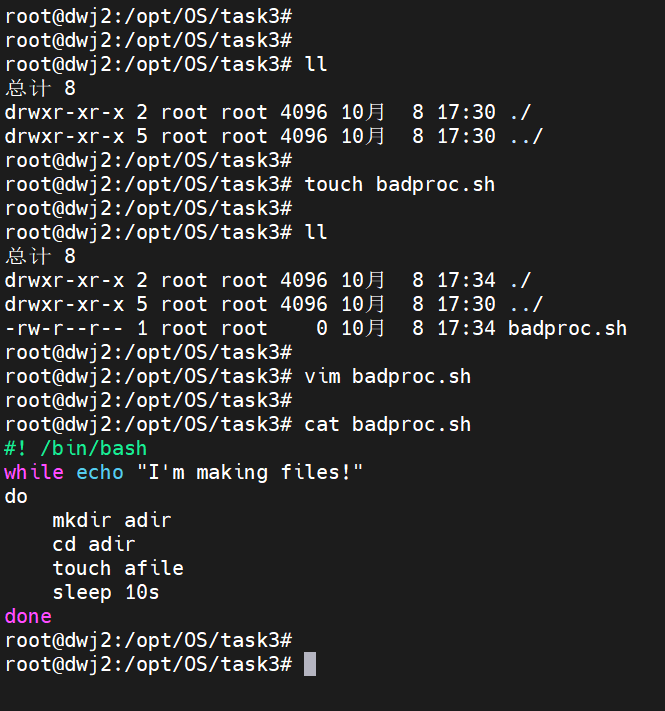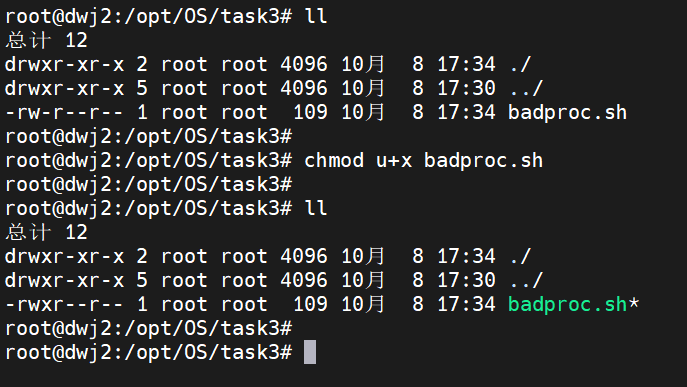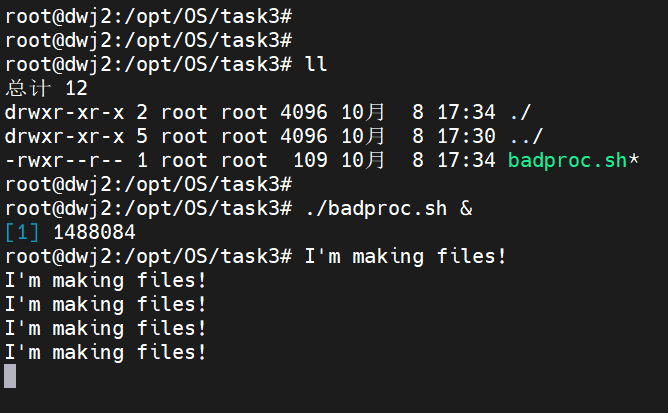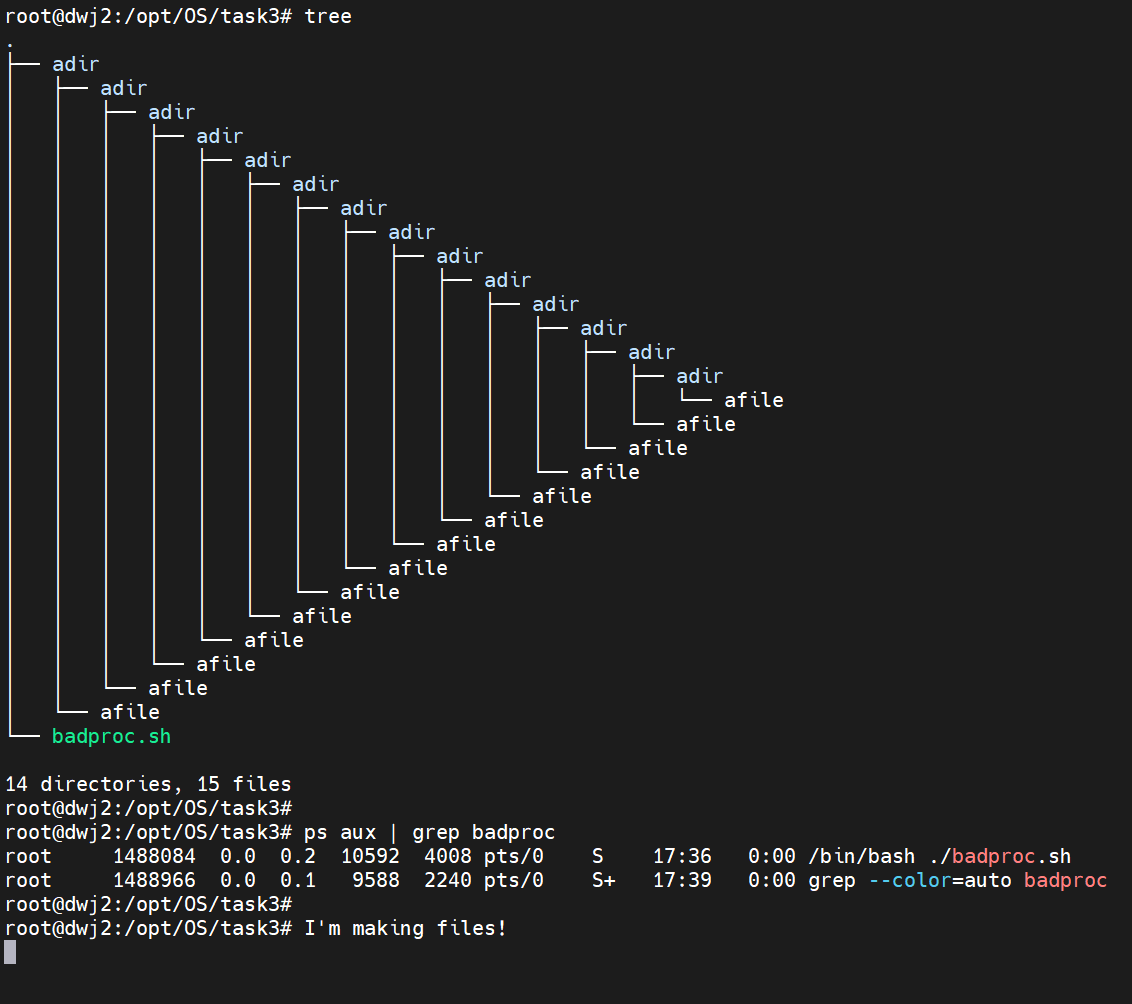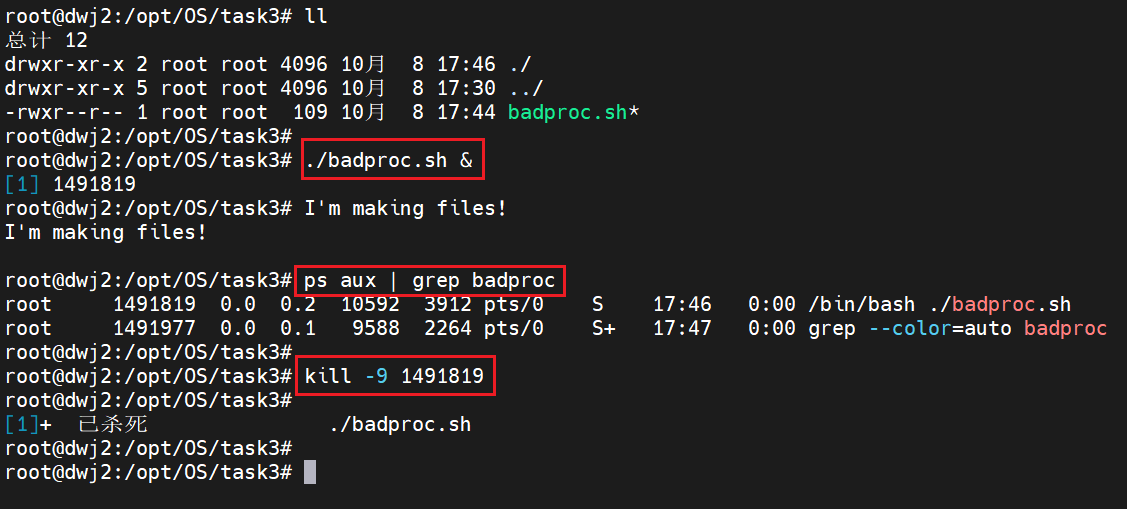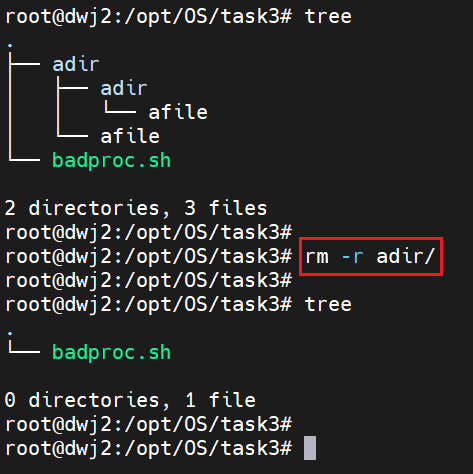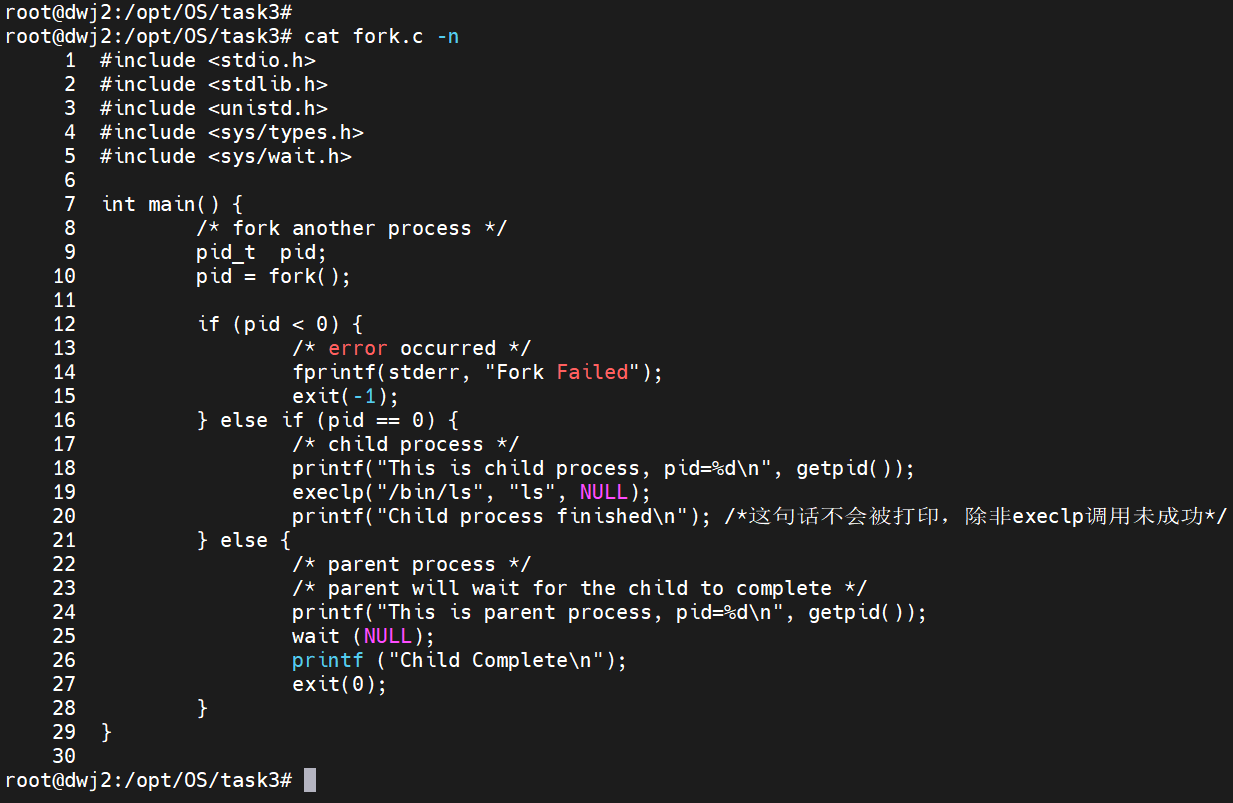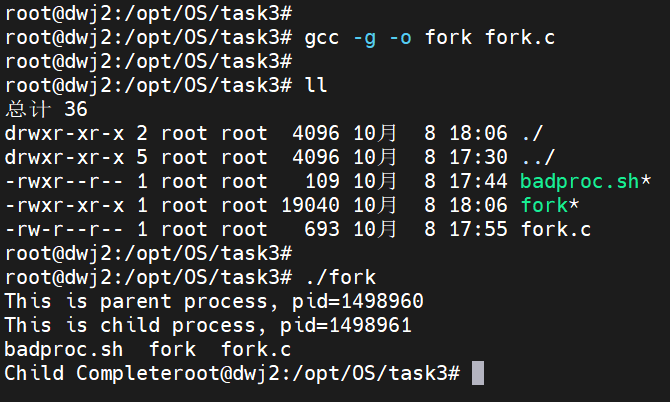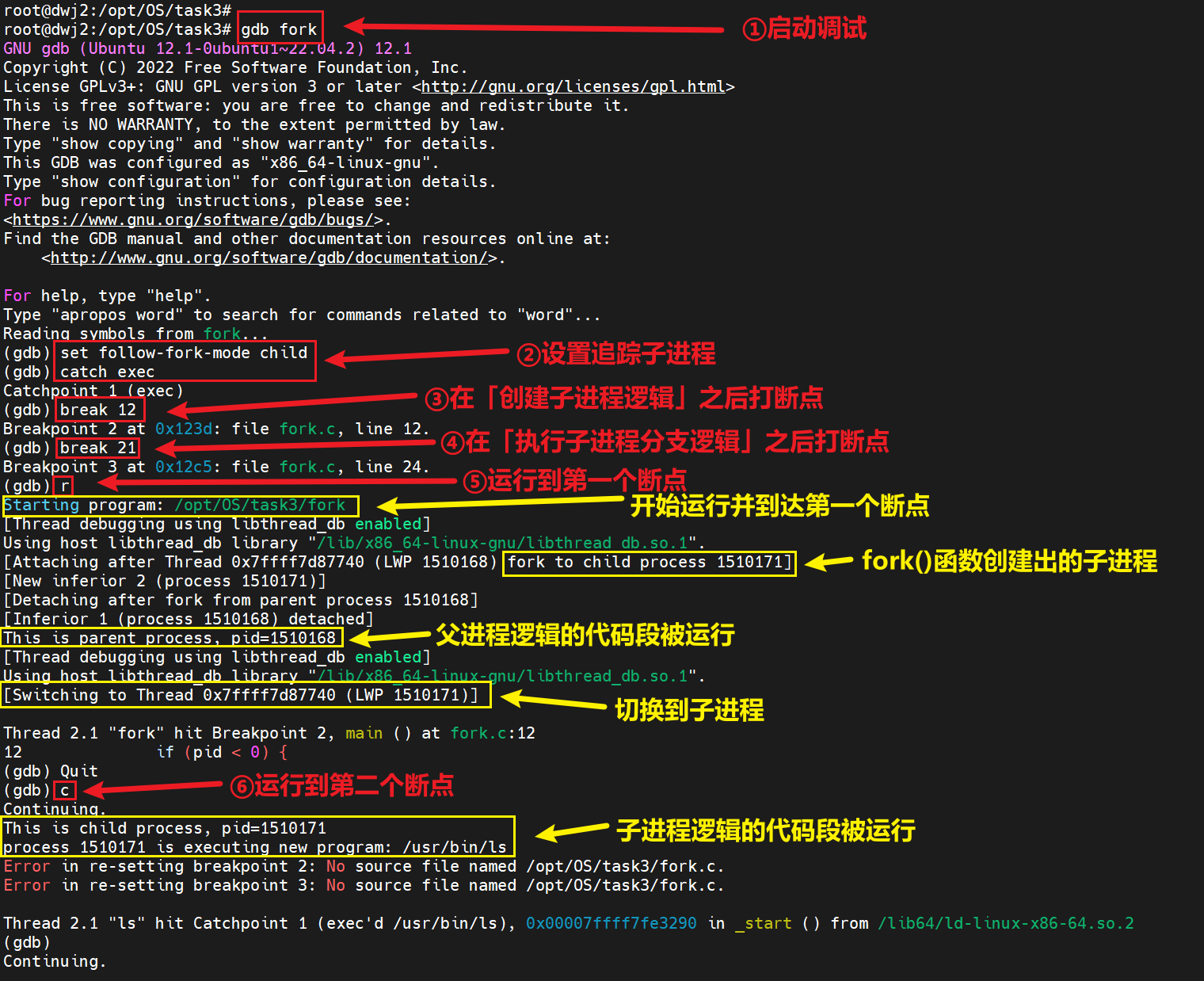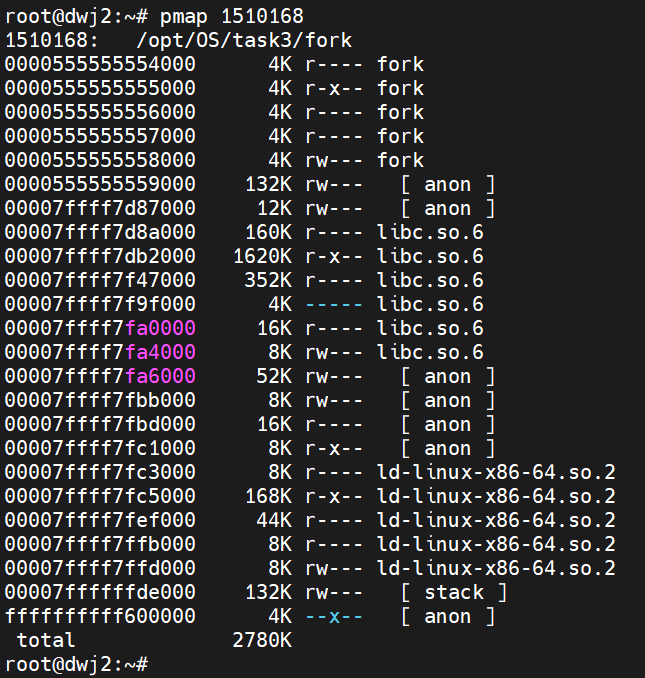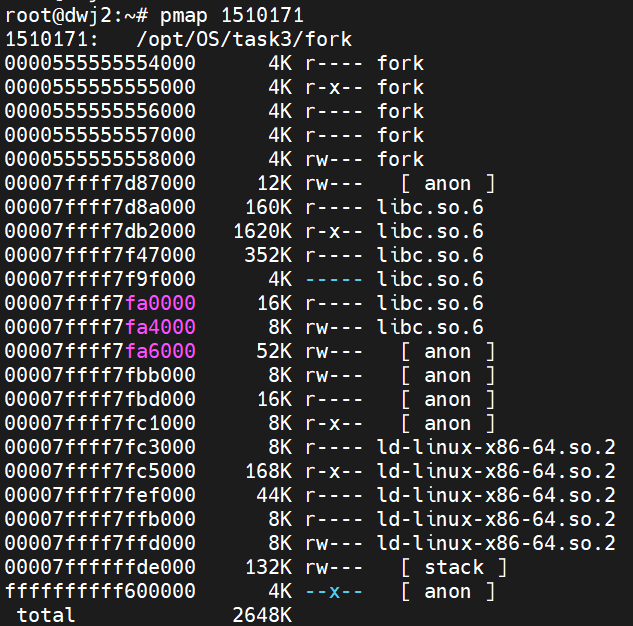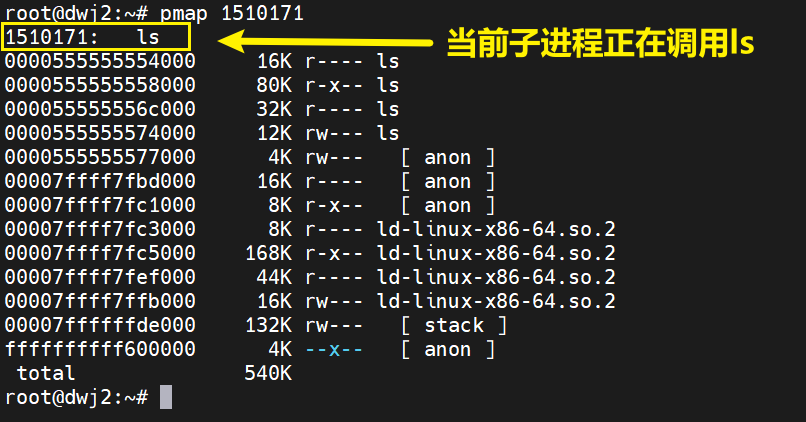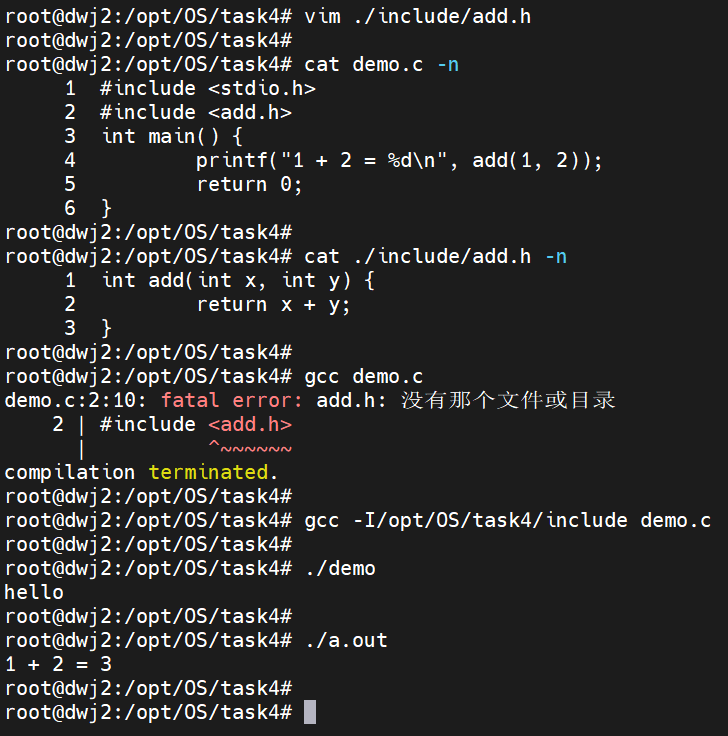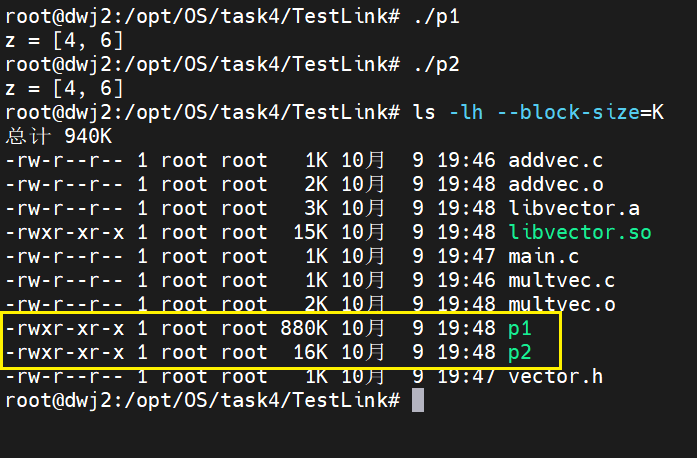Shell 基础
前言¶
尝试在 Windows11 上使用 wget 通过一个 url 下载一个 js 静态文件。但是发现本地 bash 使用 wget 命令报错:command not found。于是借 wget 之名展开”古老“的 shell 之旅。
Shell 是什么?我们用 GLM4 总结一下:
Shell 的准确定义是:在操作系统中,Shell 是一个程序,它提供了一个用户界面,允许用户通过命令行输入指令来与操作系统交互。它充当用户与操作系统内核之间的中介,处理用户的输入,解释这些输入为操作系统可以理解和执行的操作,并返回执行结果。
也就是说 shell 是一个命令解释器。可以将其理解为人机交互的中间层,通过解析字符串命令与操作系统交互,进而完成系统资源的调用与处理。可以将「解析命令并调用系统资源完成任务」这个过程简单地理解为:shell 解析输入 \(\to\) shell 调用对应的 C 函数向 OS 发起请求 \(\xrightarrow[]{\text{API}}\) OS 接受请求并执行相关底层操作 \(\to\) OS 返回执行结果给 C 函数 \(\to\) shell 接受 C 函数返回结果并显示提示信息。
为什么用 Bash Shell?常见的命令解释器有:Bash (Bourne Again Shell)、Sh (Bourne Shell)、Zsh (Z Shell) 等。其中 Bash 是最流行的跨平台 Shell 之一。虽然它是 GNU/Linux 和 macOS 的默认 Shell,但也可以在 Windows 上通过 Windows Subsystem for Linux (WSL) 或第三方工具如 Git Bash 来运行。
文章标题为什么不叫 GNU/Linux 基础?在我看来,GNU/Linux 基础的内容更多应当偏向于讲解 GNU/Linux 的理论知识,然而目前主流的讲解 GNU/Linux 基础的内容均偏向于指导大家如何使用 shell 与操作系统交互,那这与 python 等解释型编程语言有什么区别?python 是用 python 解释器与操作系统交互,相关的教程默认都叫「Python 基础」,shell 是用 shell 解释器与操作系统交互,那为什么不叫「Shell 基础」呢?
注:本文基于 Windows11 的 Git Bash 命令解释器配合 Ubuntu22.04 的 Bash 命令解释器展开。两个平台的 Bash 版本信息如下:
Windows11 Git Bash Version Info:
GNU/Linux Bash Version Info:
Shell 基本命令¶
在开始之前,我们可以使用 echo $SHELL 命令查看当前的命令解释器是什么:
常用命令¶
改变目录 cd¶
../ 表示上一级,./ 表示当前一级(也可以不写),/ 表示从根目录开始。
打印目录内容 ls¶
-l参数即 long listing format,表示打印详细信息。-h参数即 human-readable,会使得结果更加可读,例如占用存储空间加上单位等等。
打印当前路径 pwd¶
打印当前用户名¶
创建文件夹 mkdir¶
创建文件 touch¶
复制 cp¶
-r表示递归复制,-i用来当出现重名文件时进行提示。- source 表示被拷贝的资源。
- target 表示拷贝后的资源名称或者路径。
移动 mv¶
-i用来当出现重名文件时进行提示。- source 表示被移动的资源。
- target 表示移动后的资源名称或者路径(可以以此进行重命名)。
删除 rm¶
-i需要一个一个确认,-f表示强制删除,-r表示递归删除。
打印 echo¶
-
将 echo 后面紧跟着的内容打印到命令行解释器中。可以用来查看环境变量的具体值。
-
也可以配合输出重定向符号
>将信息打印到文件中实现创建新文件的作用。例如echo "hello" > file.txt用于创建 file.txt 文件并且在其中写下hello信息。
查看 cat¶
-n或--number表示将 source 中的内容打印出来的同时带上行号。- 也可以配合输出重定位符号
>将信息输出到文件中。例如cat -n a.txt > b.txt表示将 a.txt 文件中的内容带上行号输出到 b.txt 文件中。
分页查看 more¶
与 cat 类似,只不过可以分页展示。按空格键下一页,b 键上一页,q 键退出。
可以配合管道符 | (将左边的输出作为右边的输入) 与别的命令组合从而实现分页展示,例如 tree | more 表示分页打印文件目录。
输出重定向¶
标准输出(stdout)默认是显示器。
> 表示创建或覆盖,>> 表示追加。
重要命令¶
查找 find *¶
-maxdepth <num>,-mindepth <num>: 最大、最小搜索深度。
匹配 grep *¶
使用正则表达式在指定文件中进行模式匹配。
-n显示行号,-i忽略大小写,-r递归搜索,-c打印匹配数量。
用户与权限管理¶
在 Windows 中,我们对用户和权限的概念接触的并不多,因为很多东西都默认设置好了。但是在 GNU/Linux 中,很多文件的权限都需要自己配置和定义,因此「用户与权限管理」的操作方法十分重要。我们从现象入手逐个进行讲解。
首先以 root 用户身份登录并进入 /opt/OS/task2/ 目录,然后创建一个测试文件 root_file.txt 和一个测试文件夹 root_folder。使用 ls -l 命令列出当前目录下所有文件的详细信息:
可以看到一共有 \(6\) 列信息,从左到右依次为:用户访问权限、与文件链接的个数、文件属主、文件属组、文件大小、最后修改日期、文件/目录名。\(2-5\) 列的信息都很显然,第 \(1\) 列信息一共有 \(10\) 个字符,其中第 \(1\) 个字符表示当前文件的类型,共有如下几种:
| 文件类型 | 符号 |
|---|---|
| 普通文件 | - |
| 目录 | d |
| 字符设备文件 | c |
| 块设备文件 | b |
| 符号链接 | l |
| 本地域套接口 | s |
| 有名管道 | p |
第 \(2-10\) 共 \(9\) 个字符分 \(3\) 个一组,分别表示「属主 user 权限、属组 group 权限、其他用户 other 权限」,下面分别介绍「用户和组」以及「权限管理」两个概念。
关于用户和组¶
首先我们需要明确用户和组这两个概念的定义:
- 文件用户(user/u):文件的拥有者。
- 所属组(group/g):与该文件关联的用户组,组内成员享有特定的权限。
- 其他用户(others/o):系统中不属于拥有者或组的其他用户。
举个例子。对于当前用户 now_user 以及当前用户所在的组 now_group,同组用户 adj_user 和其他用户 other_user 可以形象的理解为以下的集合关系:
graph TB
subgraph ag[another_group]
other_user1
other_user2
end
subgraph ng[now_group]
now_user
adj_user
end关于权限管理¶
一共有 3 种权限,如下表所示:
| 文件 | 目录 | |
|---|---|---|
r |
可查看文件 | 能列出目录下内容 |
w |
可修改文件 | 能在目录中创建、删除和重命名文件 |
x |
可执行文件 | 能进入目录 |
那么我们平时看到的关于权限还有数字的配置,是怎么回事呢?其实是对上述字符配置的八进制数字化。读 \(r\) 对应 \(4\),写 \(w\) 对应 \(2\),可执行 \(x\) 对应 \(1\),例如如果一个文件对于所有用户都拥有可读、可写、可执行权限,那么就是 rwxrwxrwx,对应到数字就是 \(777\)。
相关命令¶
下面罗列一些用户与权限管理相关的命令,打 \(*\) 表示重要命令。
提升权限 sudo¶
使用 sudo 前缀可以使得当前用户的权限提升到 root 权限,如果是 root 用户则无需添加。
查看当前用户 whoami¶
打印当前用户名。
创建用户 useradd¶
添加用户。
删除用户 userdel¶
删除用户。
-r表示同时删除数据信息。
修改用户信息 usermod¶
- 使用
-h参数查看所有用法。
修改用户密码 passwd¶
切换用户 su¶
添加 - 参数则直接进入 /home/<username>/ 目录(如果有的话)。
查看当前用户所属组 groups¶
创建用户组 groupadd¶
删除用户组 groupdel¶
改变属主 chown *¶
将指定文件 filename 更改属主为 user。
改变属组 chgrp *¶
将指定文件 filename 更改属组为 group。
改变权限 chmod *¶
将文件 filename 更改所有用户对应的权限。举个例子就知道了:让 demo.py 文件只能让所有者拥有可读、可写和可执行权限,其余任何用户都只有可读和可写权限。
至于为什么数字表示法会用 \(4,2,1\),是因为 \(4,2,1\) 刚好对应了二进制的 \(001, 010, 100\),三者的组合可以完美的表示出 \([0,7]\) 范围内的任何一个数。
默认权限 umask¶
-S显示字符型默认权限
直接使用 umask 会显示 \(4\) 位八进制数,第一位是当前用户的 \(uid\),后三位分别表示当前用户创建文件时的默认权限的补,例如 \(0022\) 表示当前用户 \(uid\) 为 \(0\),创建的文件/目录默认权限为 \(777-022=755\)。
可能是出于安全考虑,文件默认不允许拥有可执行权限,因此如果 umask 显示为 \(0022\),则创建的文件默认权限为 \(644\),即每一位都 \(-1\) 以确保是偶数。
{% fold light @练习 %}
一、添加 4 个用户:alice、bob、john、mike
首先需要确保当前是 root 用户,使用 su root 切换到 root 用户。然后在创建用户时同时创建该用户对应的目录:
二、为 alice 设置密码
三、创建用户组 workgroup 并将 alice、bob、john 加入
-
创建用户组:
-
添加到新组:
-a:是--append的缩写,表示将用户添加到一个组,而不会移除她已有的其他组。这个选项必须与-G一起使用-G:指定要添加用户的附加组(即用户可以属于多个组),这里是 workgroup
-
将 workgroup 作为各自的主组:
-g:用于指定用户的主组(primary group)。主组是当用户创建文件或目录时默认分配的组
四、创建 /home/work 目录并将其属主改为 alice,属组改为 workgroup
五、修改 work 目录的权限
使得属组内的用户对该目录具有所有权限,属组外的用户对该目录没有任何权限。
六、权限功能测试
以 bob 用户身份在 work 目录下创建 bob.txt 文件。可以看到符合默认创建文件的权限格式 \(644\):
同组用户与不同组用户关于「目录/文件」的 rw 权限测试。
- 关于 \(770\) 目录。由于 work 目录被 bob 创建时权限设置为了 \(770\),bob 用户与 john 用户属于同一个组 workgroup,因此 john 因为 \(g=7\) 可以进入 work 目录进行操作,而 bob 用户与 mike 用户不属于同一个组,因此 mike 因为 \(o=0\) 无法进入 work 目录,更不用说查看或者修改 work 目录中的文件了。
- 关于 \(644\) 文件。现在 john 由于 \(770\) 中的第二个 \(7\) 进入了 work 目录。由文件默认的 \(644\) 权限可以知道:john 因为第一个 \(4\) 可以读文件,但是不可以写文件,因此如下图所示,可以执行
cat查看文件内容,但是不可以执行echo编辑文件内容。至于 mike,可以看到无论起始是否在 work 目录,都没有权限cd到 work 目录或者ls查看 work 目录中的内容。
{% endfold %}
进程管理与调试¶
在熟悉了 bash shell 的基本命令以及 GNU/Linux 中用户与权限管理的基本概念后,我们就可以开始尝试管理 GNU/Linux 中的程序了。当然每一个程序在开始运行后都会成为一个或多个进程,因此接下来简单介绍一下 GNU/Linux 的进程管理。最后再通过调试一个 C 程序来熟悉 GNU 调试工具 gdb (GNU Debugger) 的使用。
进程管理相关命令¶
查看进程状态 ps
动态查看进程状态 top
杀死某个进程 kill
{% fold light @练习 %}
一、编写一个 shell 程序 badproc.sh 使其不断循环
二、为 badproc.sh 增加可执行权限
三、在后台执行 badproc.sh
&表示后台执行
四、利用 ps 命令查看其进程号
五、利用 kill 命令杀死该进程
六、删除 badproc.sh 程序运行时创建的目录和文件
{% endfold %}
gdb 调试相关命令¶
基本命令参考 GNU OF GDB 官网:https://www.gnu.org/software/gdb/。常用的如下:
开始运行
- r 即 run
设置断点
- line 即行号
运行到下一个断点
- c 即 continue
{% fold light @练习 %}
一、创建 fork.c 文件
这段程序首先通过调用 fork() 函数创建一个子进程,并通过 pid 信息来判断当前进程是父进程还是子进程。在并发的逻辑下,执行哪一个进程的逻辑是未知的。
二、编译运行 fork.c 文件
从上述运行结果可以看出:并发时,首先执行父进程的逻辑,然后才执行子进程的逻辑。
三、gdb 调试
在 fork 创建子进程后追踪子进程:
运行到第一个断点时分别观察父进程 1510168 和子进程 1510171:
运行到第二个断点时观察子进程 1510171:
从上述子进程的追踪结果可以看出,在父进程结束之后,子进程成功执行了 pid == 0 的逻辑并开始调用 ls 工具。
{% endfold %}
GNU/Linux 编程¶
这里的 GNU/Linux 编程对应的高级语言是 C/C++ 编程语言。本部分主要是为了熟悉 C/C++ 编程中的 静态链接 与 动态链接 逻辑。
GCC 基础¶
相比于在 Windows 进行 C/C++ 编程时需要自己额外安装编译器集合 MSVC (Microsoft Visual C++) 或 MinGW (Minimalist GNU for Windows),GNU/Linux 发行版 Ubuntu22.04 已经默认配置好了编译器集合 GCC (GNU Compiler Collection),我们可以利用 GCC 提供的前端工具 gcc 等快捷地使用编译器集合中的所有工具。具体命令可以参考 GCC 官方在线文档:https://gcc.gnu.org/onlinedocs/。
我们可以使用 gcc --version 命令查看当前的 GCC 版本:
因此我们选择版本最相近的手册 gcc-11.5.0 进行阅读。对于最基本的编译操作和理论,已经在 计算机系统基础 课程中有所学习,就不重复造轮子了,常见的指令直接跳转阅读即可。
环境变量¶
对于当前路径下链接出来的可执行文件 demo,为什么 demo 无法正常执行,./demo 就可以正常执行?如下图所示:
根本原因是 bash 默认执行 PATH 环境变量下的可执行文件,显然上述的 demo 可执行文件并不在 PATH 对应的路径下,那么 PATH 路径都有哪些呢?我们使用 echo $PATH | tr ':' '\n' 打印出来:
能不能使用 demo 运行呢?有很多解决办法,但根本逻辑都是将当前路径加入到 PATH 环境变量。下面补充几个 gcc 和 g++ (编译 C++ 用) 相关的环境变量:
- 头文件搜索路径
C_INCLUDE_PATH: gcc 找头文件的路径。CPLUS_INCLUDE_PATH: g++ 找头文件的路径。
- 库文件搜索路径
LD_LIBRARY_PATH: 找动态链接库的路径。LIBRARY_PATH: 找静态链接库的路径。
gcc 选项¶
在计算机系统基础中已经学习到了,C/C++ 最基本的编译链就是 -E、-S、-c、-o,每一个参数都包含前面所有的参数。下面主要讲讲 -I<dir>,-L<dir> 和 -l<name> 三个参数:
-
-I<dir>顾名思义就是「头文件导入」的搜索目录。例如下面的编译语句:注意:当我们不使用 -o 参数指定 outfile 的名称时,默认是
a.out,如下图所示,其中 demo 可执行文件是之前用来输出'hello'的: -
-L<dir>顾名思义就是「库文件连接」搜索目录。例如下面的编译语句: -
-l<name>比较有意思,就是直接制定了库文件是哪一个。正因为有了这样的用法,我们在给库文件 (.a表示静态库文件,.so表示动态库文件) 起名时,就只能起lib<name>.a或lib<name>.so。例如下面的编译语句:
静态链接 | 动态链接¶
对于下面的函数库与调用示例:
生成静态库文件 libvector.a 并链接至可执行文件 p1 中:
生成动态库文件 libvector.so 并链接至可执行文件 p2 中:
最后我们查看一下 p1 和 p2 详细信息,如下图所示。显然静态链接的可执行文件 p1 占用的存储空间远大于动态连接的可执行文件 p2。
工具扩展¶
tree¶
目录可视化工具。
下载地址:Tree for Windows (sourceforge.net)open in new window,下载 Binaries 的 Zip 文件。解压完成后,将 bin 目录下的 tree.exe 复制到 Git Bash 安装路径下的 usr/bin 文件夹下,即可使用 tree 命令。
基本命令格式:tree [-option] [dir]
- 显示中文:
-N。如果中文名是中文,不加-N有些电脑上是乱码的。 - 选择展示的层级:
-L [n]。 - 只显示文件夹:
-d。 - 区分文件夹、普通文件、可执行文件:
-FC。C是加上颜色。 - 起别名:
alias tree='tree -FCN'。 - 输出目录结构到文件:
tree -L 2 -I '*.js|node_modules|*.md|*.json|*.css|*.ht' > tree.txt。
wget¶
url 下载工具。
下载地址:Windows binaries of GNU Wget,选择合适的版本和架构包进行下载。将 wget.exe 移动到 Git Bash 安装路径下的 usr/bin 文件夹下,即可使用 wget 命令。
基本命令格式:wget [url]
- 指定文件名:
-O。 - 指定目录:
-P。 - 下载多个文件:
wget -i [url.txt]。 - 断点续传:
wget -c -t [n] [url]。n代表尝试的次数,0代表一直尝试。 - 后台执行:
wget -b [url]。执行该命令的回显信息都会自动存储在wget.log文件中。 - 下载一个网站的所有图片、视频和 pdf 文件:
wget -r -A.pdf url。