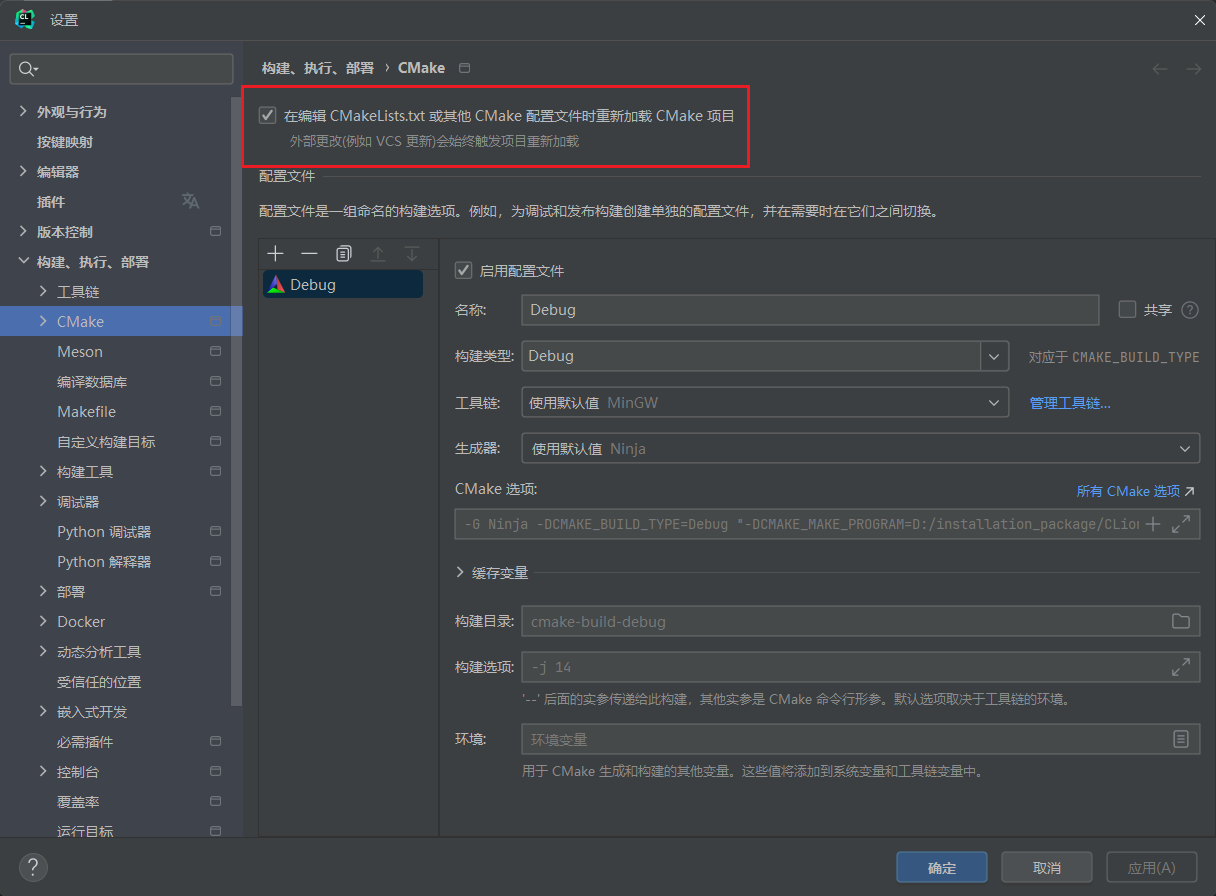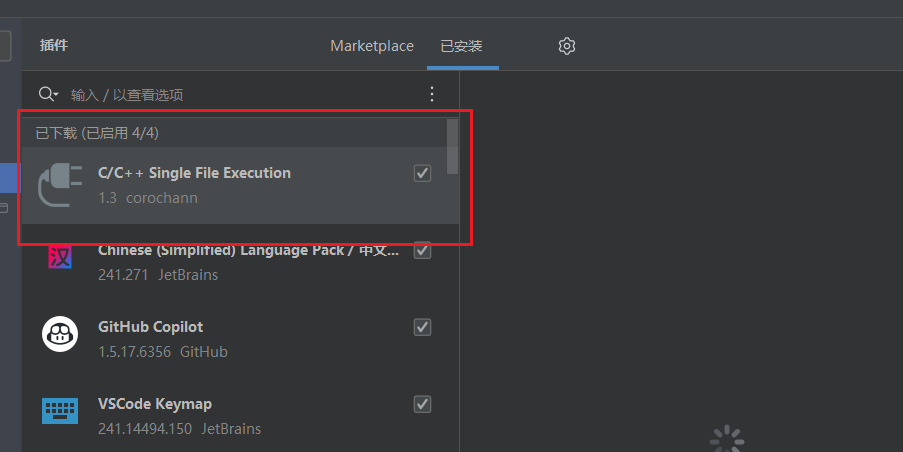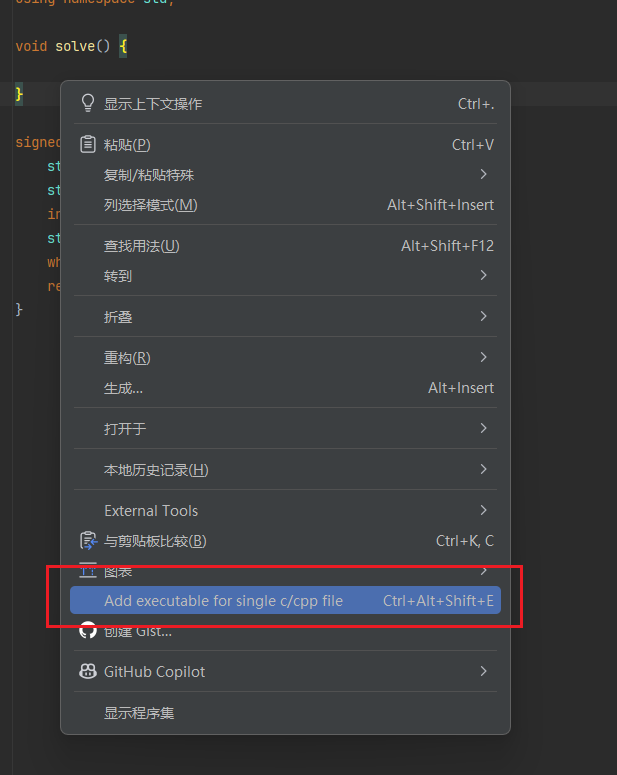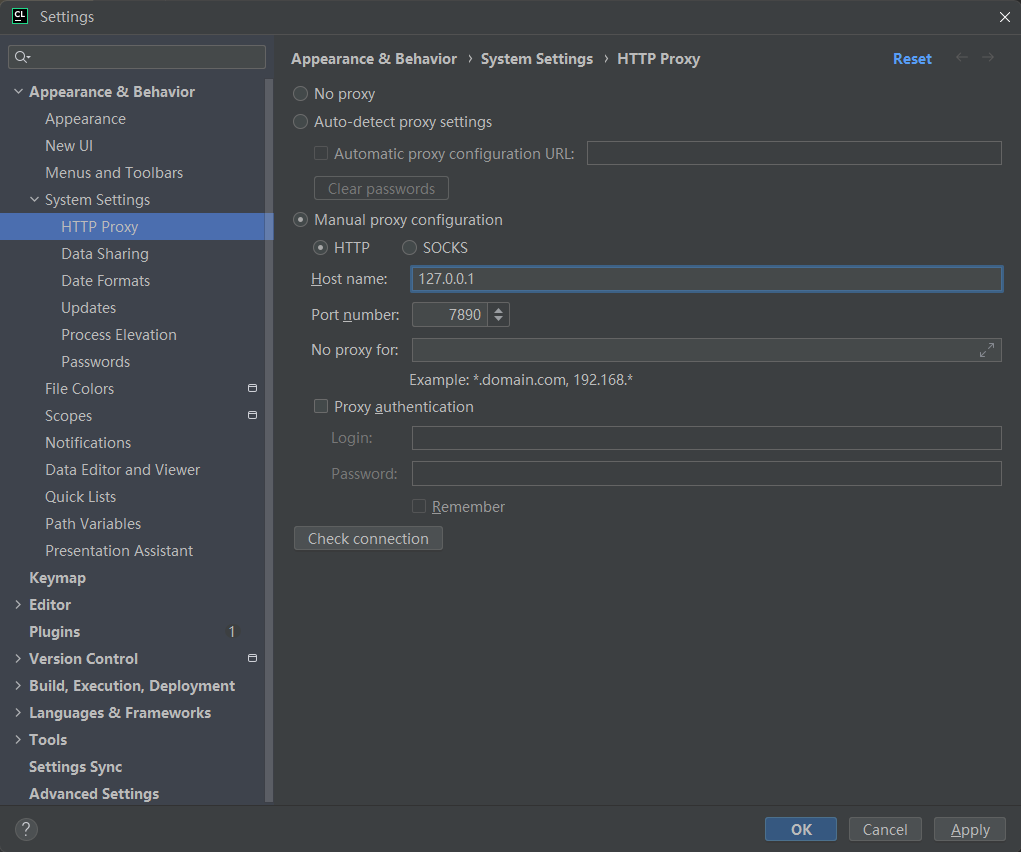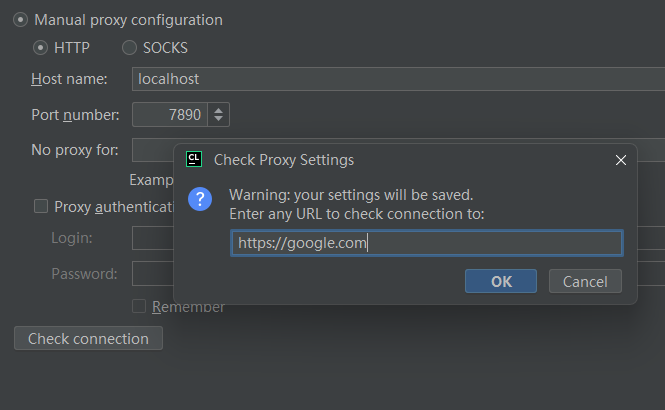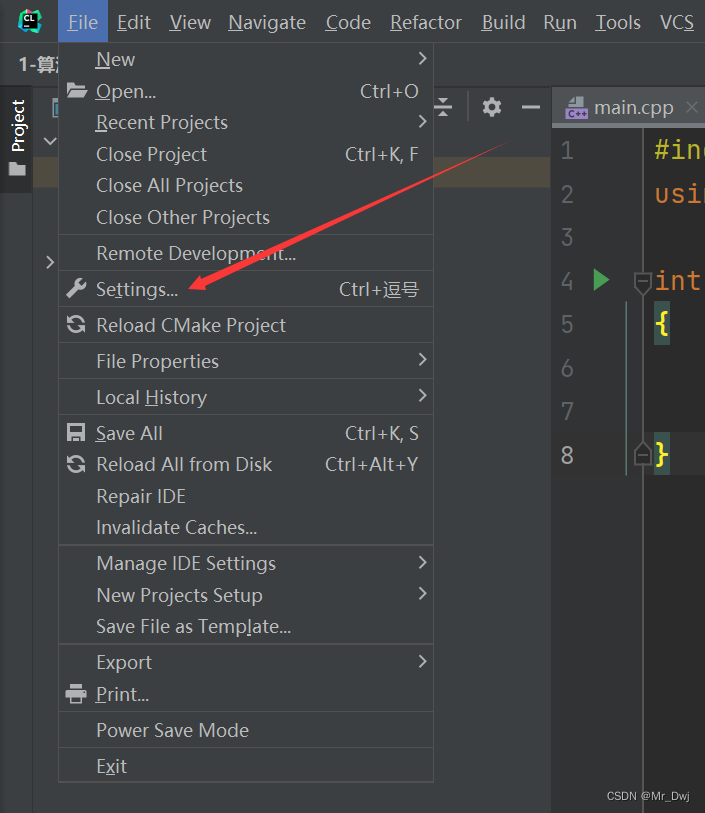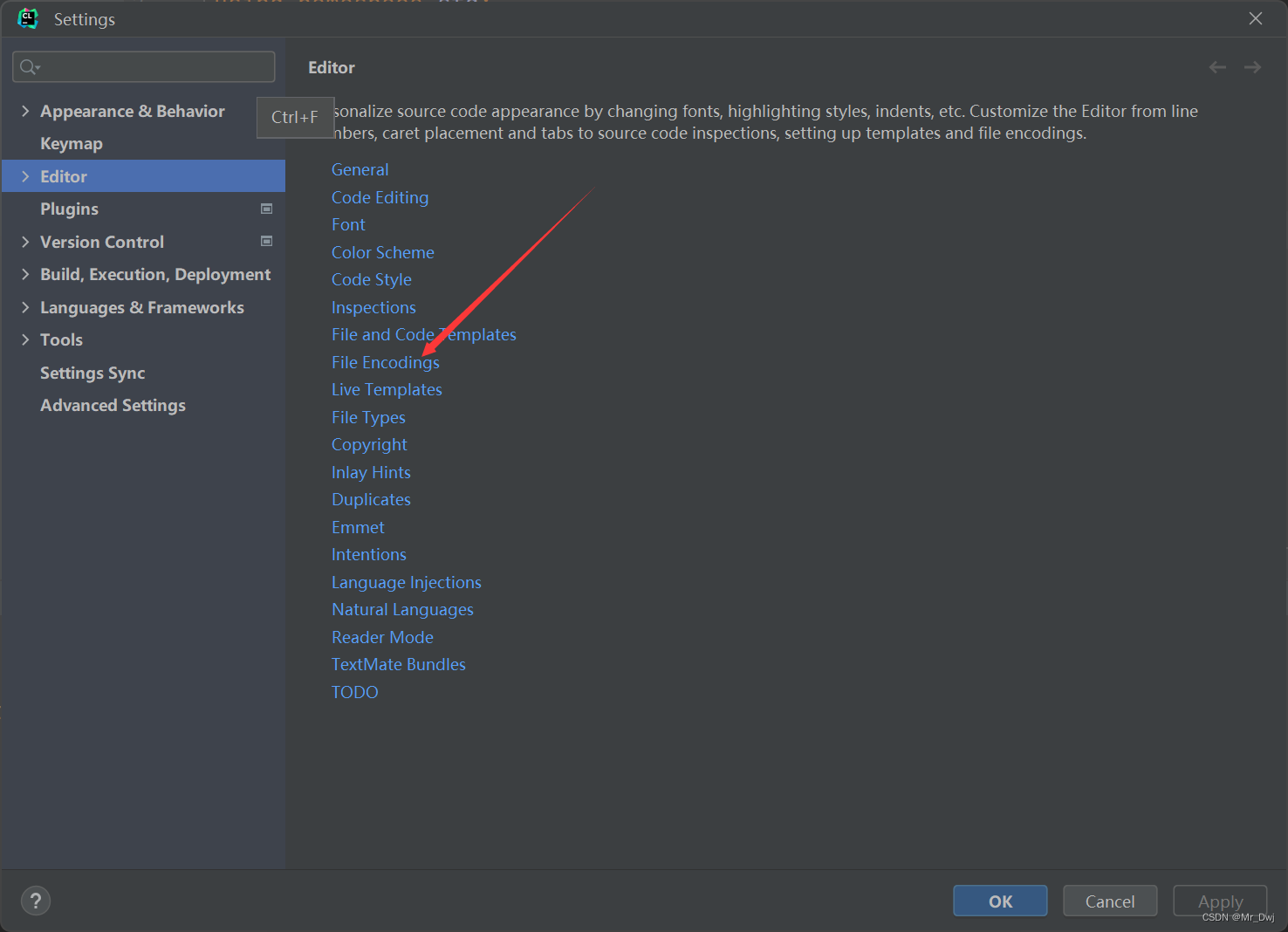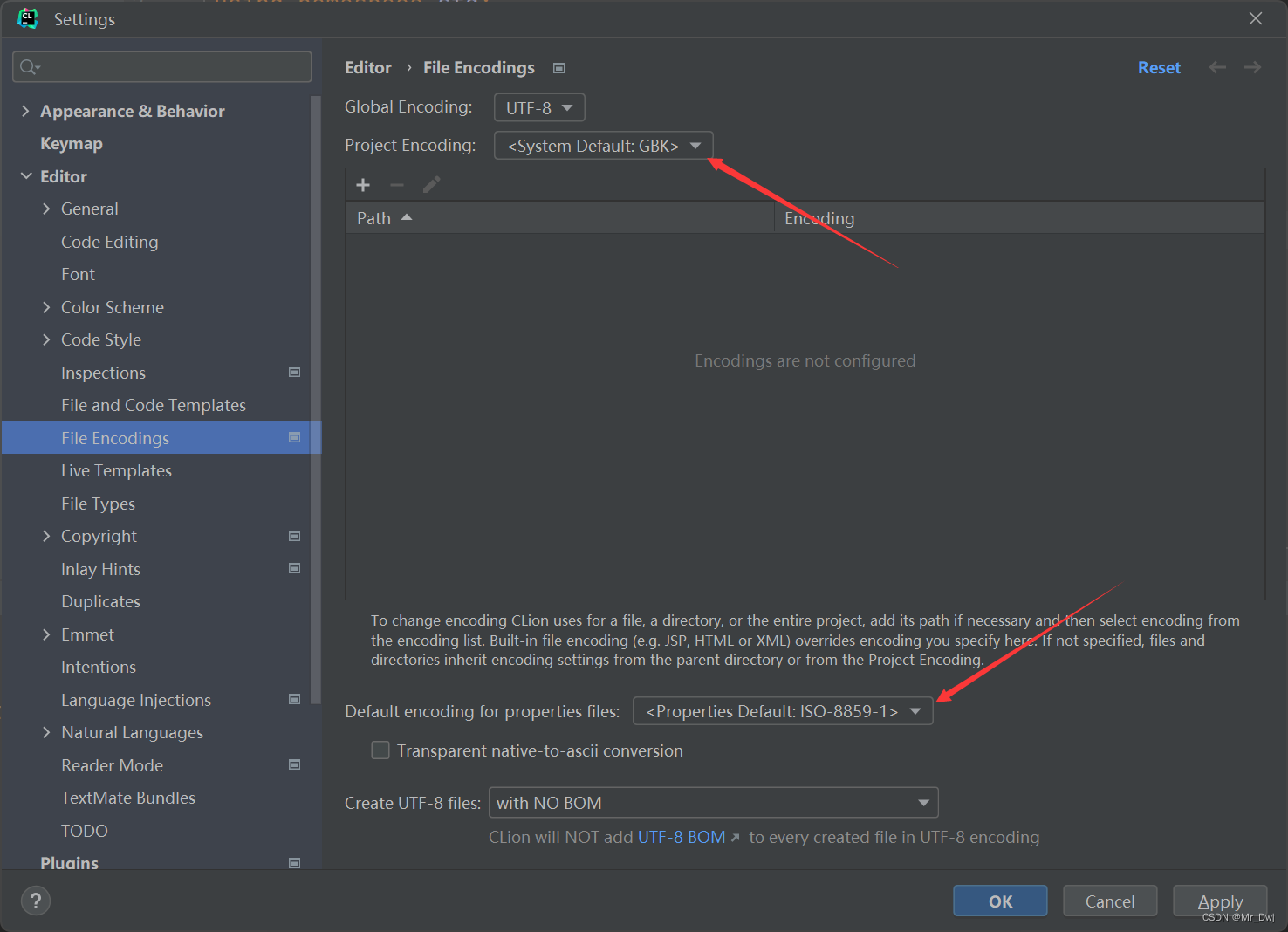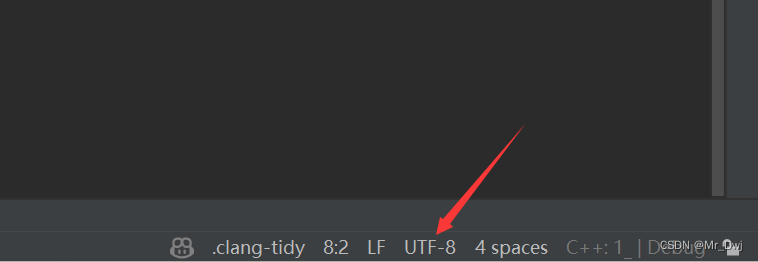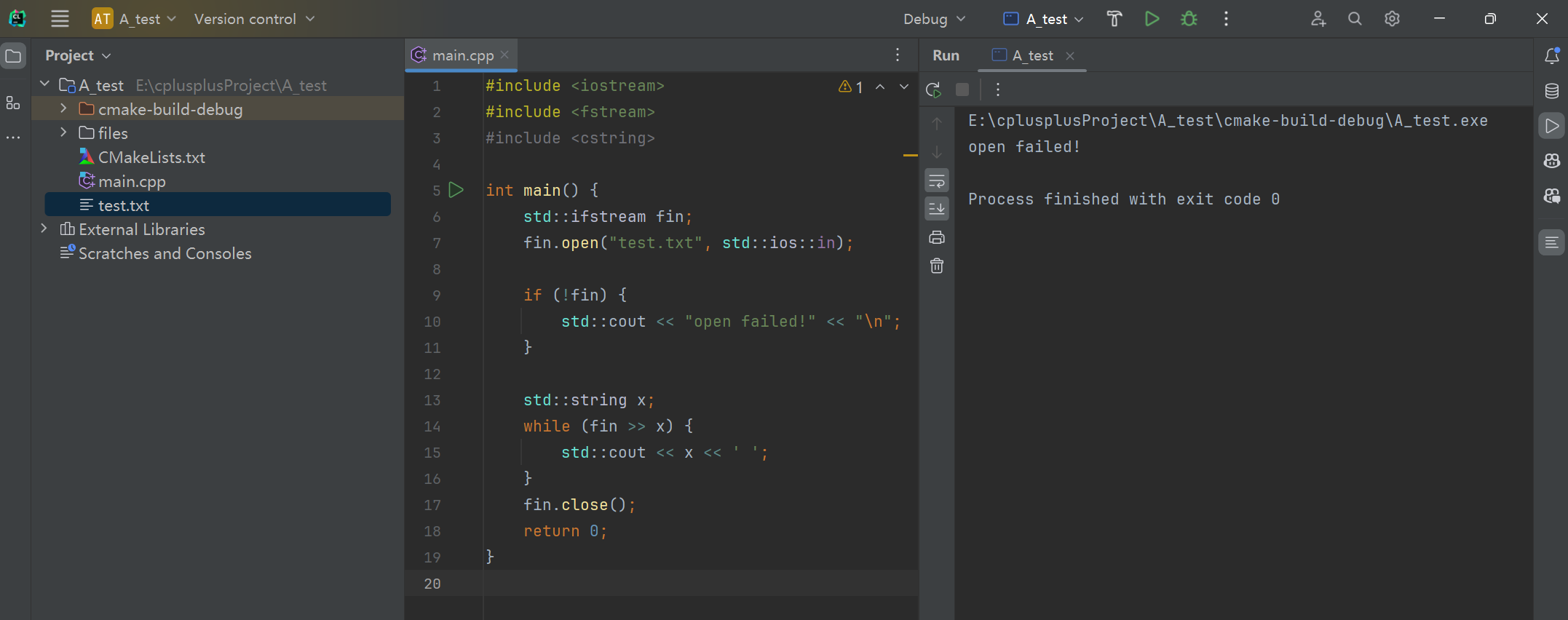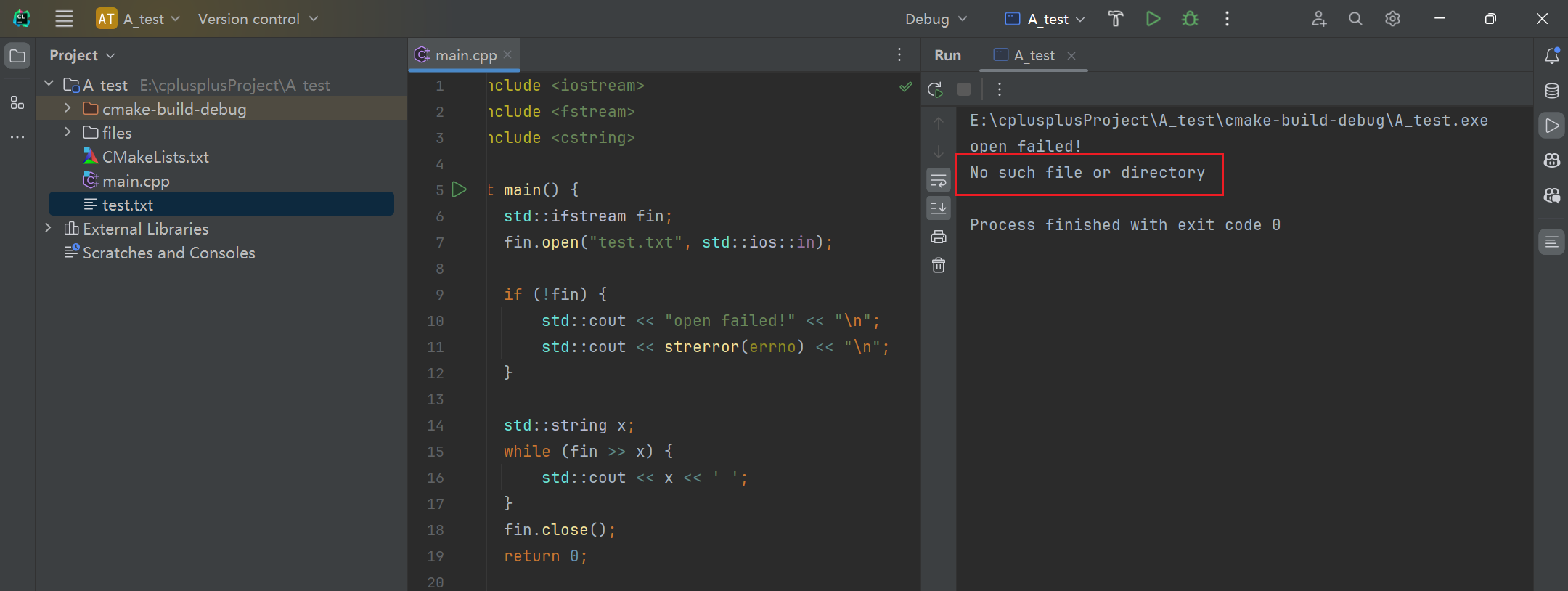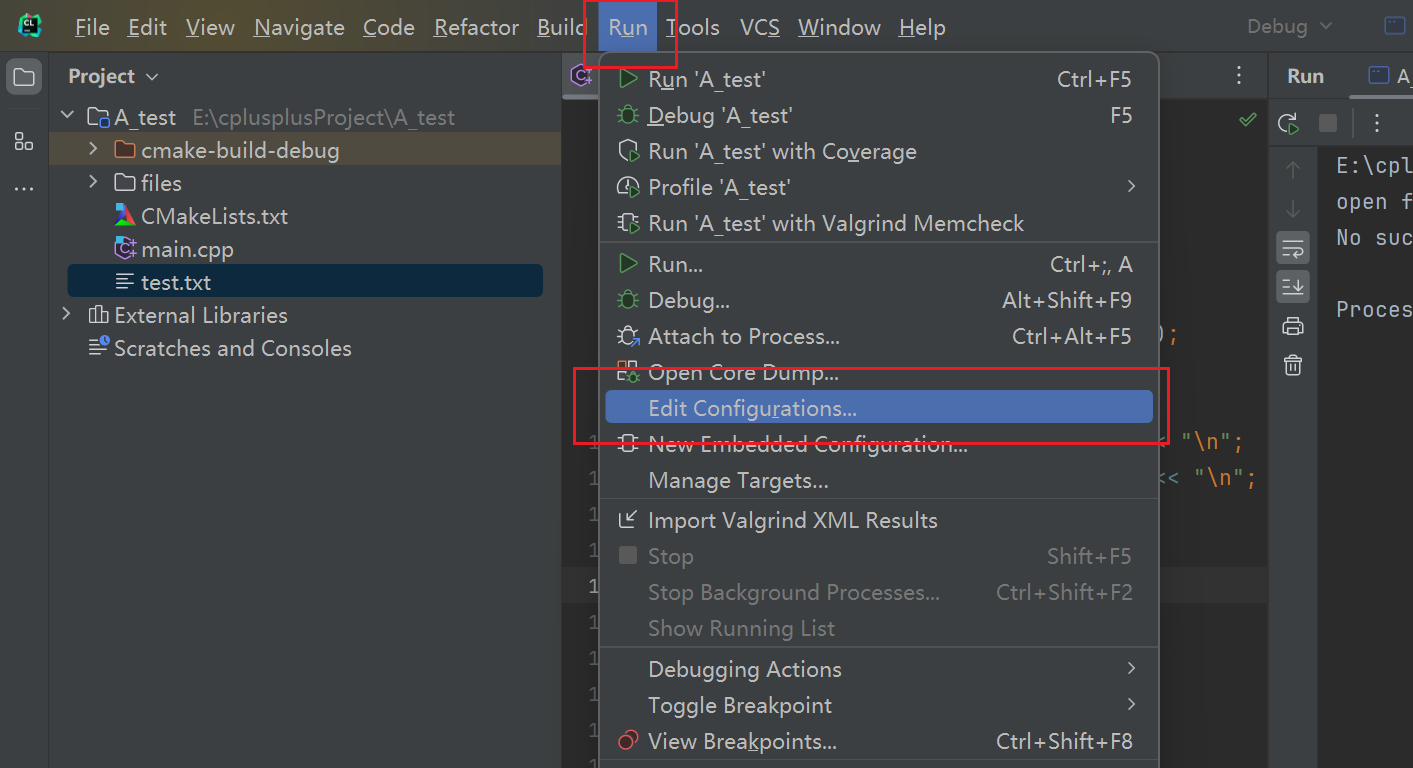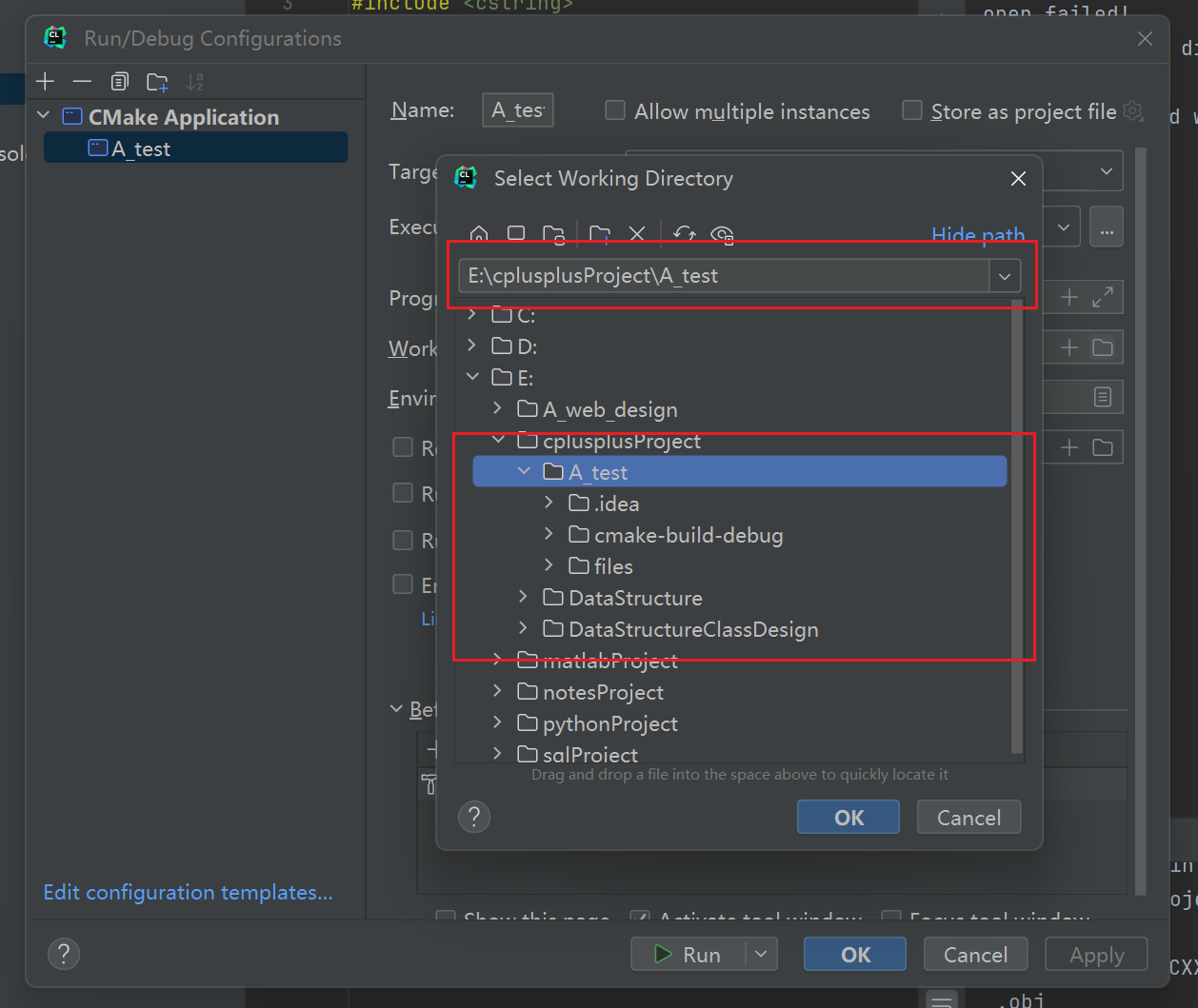配置 CLion
自动加载 CMake 更改
适用于文件更新频繁的场景。
图 1. 勾选自动加载 CMake 更改
单文件编译运行
为了保存算法竞赛时每一场比赛的每一道题目代码,需要单文件编译运行。下载 C/C++ Single File Execution 插件使用即可。
图 2. C/C++ Single File Execution
每次创建新文件时右键选择:为单文件添加可执行文件。
图 3. 为单文件添加可执行文件
看到 CMakeLists.txt 文件中就新增了一个 add_executable 栏,而不是继续在原来的 main.cpp 下面添加可执行文件目录。
图 4. 新增了一个 add_executable 栏
配置代理服务
加速插件更新、全局更新等操作。
进入 Settings >> Appearance & Behavior >> System Settings >> HTTP Proxy,如下:
图 5. 进入代理设置界面
选择 Manual proxy configuration,选择 HTTP 选项,输入主机名(如果是配置本地电脑 127.0.0.1 或者 localhost 均可),输入代理服务商提供的代理端口号,我的是 Clash Verge,如下:
图 6. Clash Verge 端口查询界面
连接 Google 或 GitHub 等外网进行测试,如下:
图 7. 连接 Google 或 GitHub 等外网进行测试
测试连接成功,那么配置就成功了,如下:
图 8. 测试连接成功
解决 CLion 输出中文乱码问题
在 CLion 的默认设置下,标准输出中的中文会出现乱码。
问题复现
示例代码:
输出:
解决方案
编码问题就需要修改编码方式,按照下面的流程进行操作即可。
1)进入设置
图 9. 进入设置
2)选择 Editor 中的 File Encodings
图 10. 选择 Editor 中的 File Encodings
3)将这两个下拉框中的选项全部选择为 UTF-8,点击 OK
图 11. 将这两个下拉框中的选项全部选择为 UTF-8
4)在主页面的右下角,将这个选项设置为 GBK
图 12. 设置为 GBK
5)选择 Convert
图 13. 选择 Convert
最终效果
重新运行上述代码即可正常输出中文:
解决 CLion 无法打开文件问题
在 CLion 中,相对路径索引的起始根默认为 cmake-build-debug 文件夹,故无法找到文件。
问题复现
在使用 CLion 进行文件路径索引时,出现文件无法打开的现象,如图:
图 14. 无法打开文件
我们使用 cstring 库的 strerror() 函数检测一下问题:
图 15. 使用 cstring 库的 strerror() 函数检测问题
可以发现是未找到文件。因为在 CLion 中相对路径索引的起始根默认为 cmake-build-debug 文件夹,故无法找到。
解决方案
解决方法有三个。如下:
1)跳出 cmake-build-debug 文件夹再进行索引,即路径设置为 "../test.txt"。
2)使用绝对路径。
3)修改项目的默认根目录为当前文件夹。
进入 Run >> Edit Configurations
图 16. 修改项目的默认根目录为当前文件夹
选择 Working Directory 为当前项目路径,点击 OK 即可。
图 17. 配置路径